Punya foto hitam putih? Kali ini saya akan memberikan tutorial untuk membuat foto hitam putih menjadi berwarna. Gimana bisa? Pakai adobe photoshop, aye!
Mau tau caranya? So, read it right here right now:
Step 1
Siapkan foto hitam putih, lalu buka pakai Adobe photoshop. Kali ini saya memakai foto Sam Concepcion, dari official website www.samconcepcion.net. Pastikan gambar kamu clear tanpa banyak goresan agar hasilnya lebih bagus.
Siapkan foto hitam putih, lalu buka pakai Adobe photoshop. Kali ini saya memakai foto Sam Concepcion, dari official website www.samconcepcion.net. Pastikan gambar kamu clear tanpa banyak goresan agar hasilnya lebih bagus.
Step 2
Pilih Image – Adjusment – Levels untuk membuat gambarnya lebih terang.
Step 3
Klik Image – Mode – CMYK color
Step 4
Pilih bagian yang ingin kamu warnai terlebih dahulu menggunakan Polygonal Lasso tool. Pertama seleksi bagian kulit, wajah, tangan. Lalu Pilih Select – Feather untuk menghaluskan garis seleksi kamu. Isi dengan 2px atau secukupnya.
Step 5
Klik tombol Quickmask Mode atau tekan huruf Q di keyboard kamu. Gambar akan berubah menjadi pink atau merah muda kecuali bagian yang telah kamu seleksi. Lalu pilih Filter – Blur – Gaussian Blur dan isi radiusnya dengan 5px. Then, tekan Q lagi untuk keluar dari Mode Quick Mask.
Step 6
Mulai mewarnai bagian yang tadi kamu seleksi dengan Layer – New Adjusment Layer – Curves, namai kulit atau apa terserah untuk menandai kita mewarnai kulitnya. Atur kurvanya hingga menyerupai warna kulit. Berikut pengaturan Curve saya.
Anda bisa mengkreasikan kurvanya, yang penting adalah untuk mengganti Channel agar warna bisa berubah. Di bawah ini hasil pengaturan saya, cukup lumayan ya. Hehe… Next!
Step 7
Kembali ke layer Background untuk menyeleksi bagian selanjutnya. Saya tertarik untuk mengubah warna bajunya. Em, apa ya? Pink, ungu, biru? Caranya sama seperti Step 4, 5, 6. Yaitu dengan menyeleksi bagian kaos, tekan q (quick mask), blur, exit quick mask, new adjustment layer, curves, atur, Ok.
Tapi berhubung warna kaosnya putih, saya akan menggunakan tool yang lain. Langkahnya sama, hanya pada New Adjusment Layer kita pilih Levels. Dan disini saya harus membuat kaosnya agak gelap dulu, karena warnanya putih. Dari pengaturan yang saya lakukan saya dapatkan abu-abu.
Dari sini kamu juga bisa mengatur warnanya dengan mengganti channel pada level. Misalnya kamu ingin mengganti warnanya tinggal klik 2kali pada gambar level yang ada di layer. Begitu pula untuk curves kita bisa memodifikasinya.
Saya kira cukup sampai disini, untuk langkah selanjutnya bisa anda kreasikan sendiri. Mungkin ada banyak cara yang bisa kita gunakan untuk mengubah foto hitam putih menjadi berwarna dan lain-lain.
Ini dia hasil pewarnaan saya, dengan sedikit banyak penambahan. Have a try and Good Luck! :)

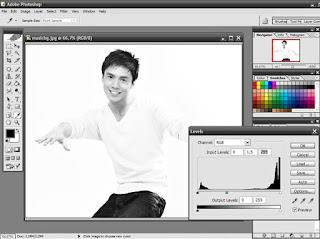








Tidak ada komentar:
Posting Komentar