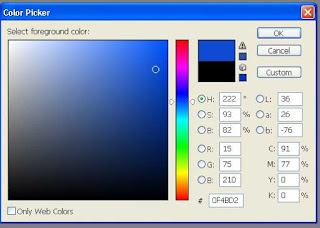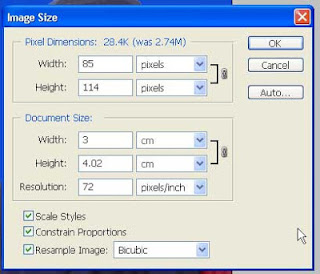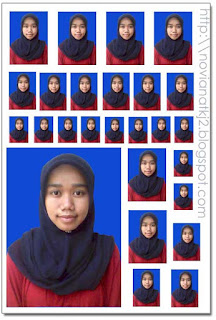Secara anak kos
atau perantauan, jadi apa-apa harus hemat. Bikin pasfoto buat persyaratan kartu
perpustakaan pun harus hemat. Foto sendiri pakai hp, edit sendiri, tinggal
cetak, jadi. Memang sih, hasilnya nggak sebagus di studio foto. Tapi sekali
lagi, asas hemat buat anak kos adalah segalanya untuk bertahan hidup. Dengan
jepretan kamera handphone berresolusi 2MP (itu pun pinjeman) dan sedikit editan
photoshop maka jadi, hihi…
To the point aja
ya, cara membuat pasfoto hemat. Pertama, ambil gambar di tempat yang
belakangnya polos seperti tembok atau tempat yang gak terlalu ramai detil
gambarnya. Ambil gambar setengah badan.
Buka gambar tadi
di photoshop, lalu crop bagian yang sekiranya tidak penting.
Setelah itu buat
duplikat layer dengan menekan Ctrl+J.
Jika gambar gelap,
atau kurang terang kita bisa memperbaiki dengan memilih menu
Image-Adjusment-Levels. Ubah nilai input atau dengan menggeser tanda panah yang
ada di bawah grafik sampai kelihatan tajam, bagus dan berwarna cerah.
Kita akan membuat background misalnya dengan warna biru. Seleksi dulu gambarnya, karena backgroundnya polos jadi kita bias menggunakan magnetic lasso tools dengan mudah. Lalu pilih select – Inverse.
Untuk mewarnai
background pilih Edit – Fill – Color – pilih warna biru. Atau masukkan kode #0F4BD2
. Lalu pilih OK dan OK lagi.
Untuk menyamakan
bagian pinggirnya yang biasanya tidak rata, kita bisa menggunakan brush tool.
Pilih warna sesuai dengan yang tadi kita gunakan sebagai warna background.
Lukis untuk menambal pada bagian yang agak mengganggu.
Untuk finishing,
kalau kita mau mengubah lagi brightness and contrast atau crop sedikit lagi
maka jadilah pasfoto yang nice and simple J
Kalau ingin
mencetak sendiri dengan ukuran tertentu misalnya 2x3 atau 3x4 caranya juga
mudah.
Tinggal ubah ukuran gambar dengan
memilih Image – Image size… Pada document size kita ubah inches menjadi cm
karena ukuran foto biasanya menggunakan centimeter. Lalu ubah width atau lebar
dan height atau penjang dengan ukuran yang kita inginkan. Misal 3x4 maka isikan
width 3 dan jika ukuran foto kita pas maka akan berubah menjadi 4 atau lebih
berapa cm. Jika tidak bisa pas kita bias crop sedikit demi sedikit.
Setelah mengubah ukurannya kita buat
lembar baru untuk mencetak, lalu drag atau copy paste file foto tadi di lembar
baru tersebut dan atur sedemikian rupa sehingga memenuhi satu kertas untuk
dicetak.
Hmm, semoga
tutorial kali ini bermanfaat untuk anda ^^